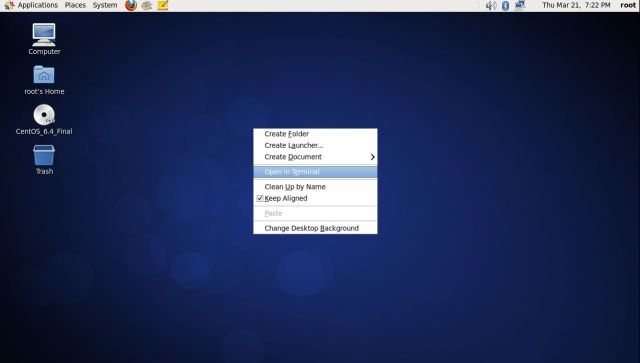CentOS 6 Kurulumu Nasıl Yapılır? RESİMLİ ANLATIM

CentOS Linux dağıtımları arasında yapı olarak “Red Hat Enterprise Linux” ve “Oracle Enterprise Linux” işletim sistemlerine en yakın Linux İşletim Sistemidir. Linux dağıtımlarında destek bedeli olan “Red Hat” ve “Oracle” Linux yerine ücretsiz Linux dağıtımı kurulacaksa “CentOS” akla gelebilecek ilk işletim sistemidir.
Kurulumu net-install gerçekleştireceğimiz için öncelikle 230mb civarında olan net-install kurulum imajını bilgisayarınıza indirmeniz ve bilgisayarınızın kablo ile internete bağlandığından emin olmanız gerekmektedir. Net install kurulum yapmamızın birinci nedeni 4gb’ı aşan kurulum imajını indirmemek, ikinci nedeni ise kurulum imajı indirilirken ya da indirilen imajı boş bir medyaya (cd/dvd) yazarken, kurulumu yarıda kesecek bir hata ile karşılaşmamaktır.
CentOS’un netinstall özelliği küçük bir iso imajı kullanarak network üzerinden kurulum yapmayı mümkün kılan pratik bir yöntem. Basit olarak sisteminizi daha önceden indirdiğiniz bir netinstall iso’su ile boot edip kurulumu başlatıyorsunuz ve gerekli olan tüm dosyalar internetten indirilerek kurulum tamamlanıyor. Ayrıca kurulum sırasında dosyalar http üzerinden herhangi bir web sunucusundan ya da nfs üzerinden bir network paylaşımından download edilecek şekilde yapılabildiği için her seferinde güncel CentOS cd ya da dvd’si indirmenize gerek kalmıyor.
32 bitlik eski bir makineniz var ise PAE desteği olduğu için 4 GB üzeri RAM kullanabilirsiniz. 64 bit makine ise daha iyi verim için 64 bitlik kurulum yapmalısınız. En düşük sistem gereksinimlerini ise Kdump kullanmamak şartı ile 512 MB RAM ve herhangi bir Intel/AMD işlemci şeklinde yazabiliriz.
1- Kurulum için indirmiş olduğumuz .iso dosyasını boş bir medyaya yazarak bilgisayarımızı boot ediyoruz ve karşımıza çıkan ekranda “Install or upgrade an existing system” seçeneğini seçerek kuruluma başlıyoruz.
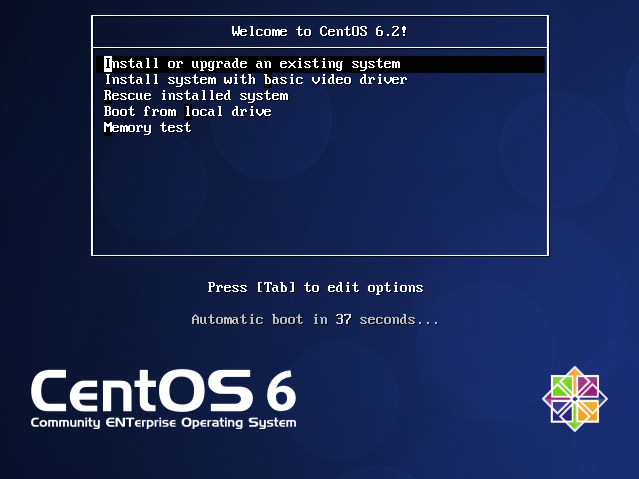
2- İkinci adımda elimizdeki kurulum medyasında bir hata olup olmadığını kontrol edebiliriz. CentOS kurulumunda kurulum kaynağında bir hata olmaması önemlidir. Biz net-install kurulum gerçekleştireceğimiz için “Skip” diyerek bu adımı geçiyoruz.
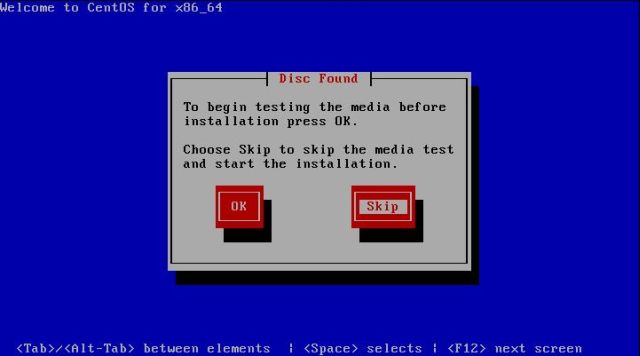
3- Bir sonraki adım sistem dilinin ne olacağını seçtiğimiz ekrandır. Dilimizi ingilizce olarak seçerek kuruluma devam ediyoruz.
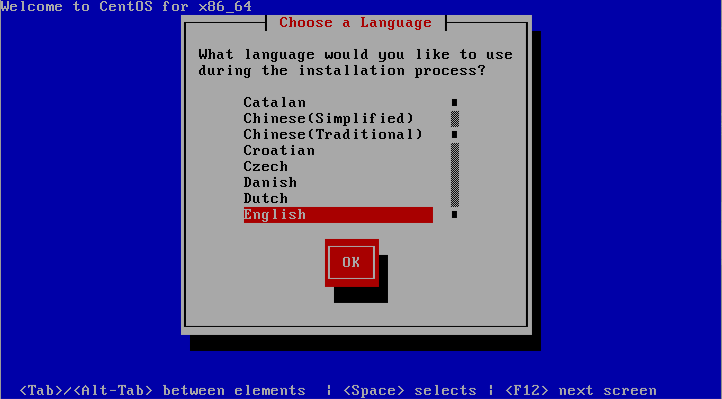
4- Kurulum sırasında ve kurulumdan sonra kullanılacak olan klavye dilini “trq” olarak seçmezseniz Türkçe karakter problemi yaşayabilirsiniz.
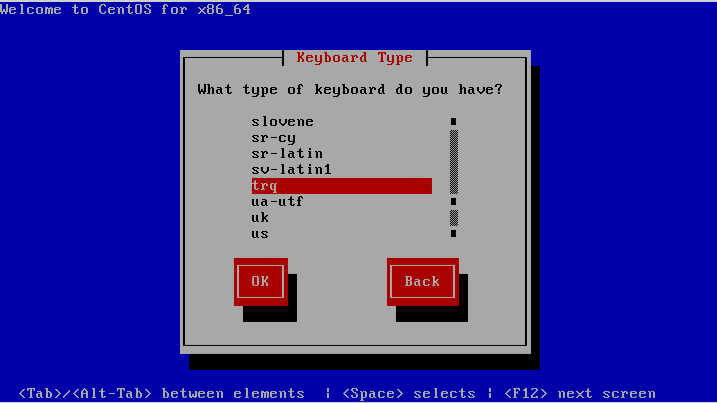
5- Gördüğünüz gibi kurulumu 4 farklı mecra üzerinden yapabilmek mümkün. Biz netinstall metodu ile internet üzerinden kurulum yapmak istediğimizden dolayı bu aşamada “URL” seçeneğinden gidiyoruz.
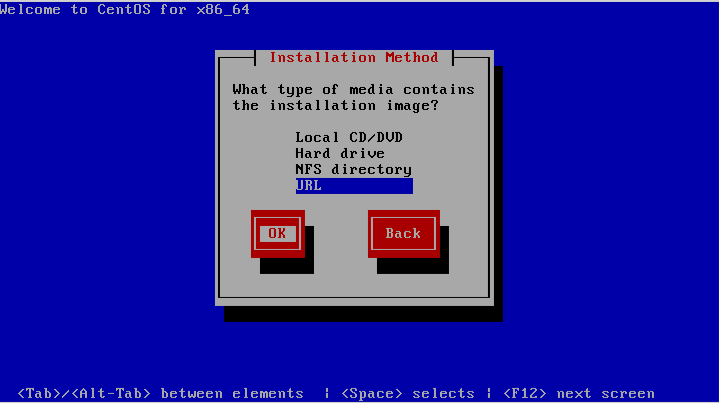
6- Dosyalar internetten download edileceği için kurulumun bu aşamasında IP ayarlarının yapılacağı ekran gelir. Ekranda da gördüğünüz gibi burada en azından IPv4 desteğini etkinleştirmek gerekiyor. Sonrasında ise networkünüzde bir DHCP sunucu var ise sisteme otomatik IP atanması için “Dynamic IP configuration (DHCP)”seçeneğini seçebilir ya da DHCP ortamınız yok ise benim gibi IP yapılandırmasını manual olarak yapmak için“Manual Configuration” seçeneğinden gidebilirsiniz.
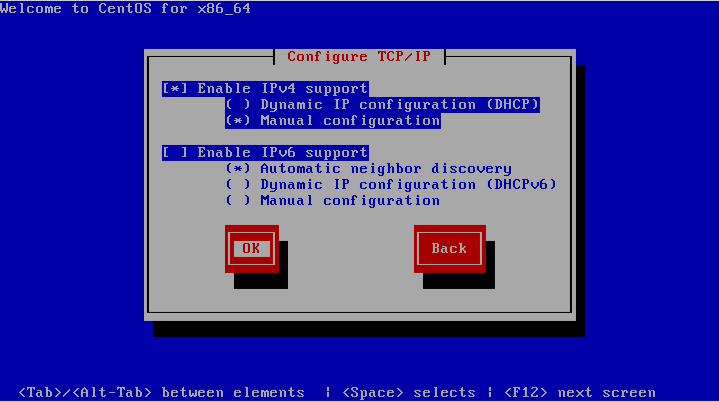
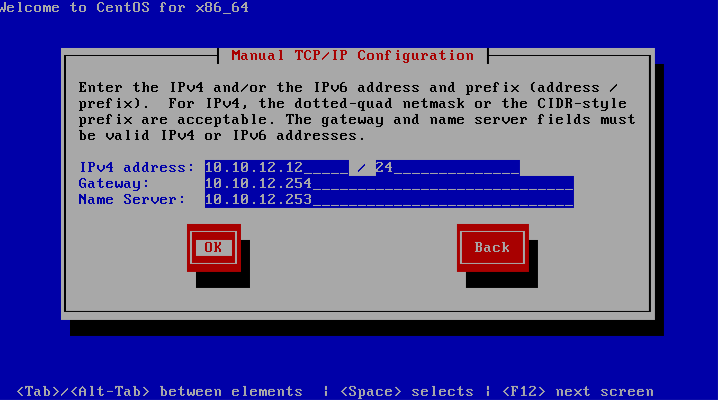
8- Bu adımda kurulum dosyalarının indirileceği kurulum adreslerini girmemiz gerekiyor. Sistem mimarinize göre kullanabileceğiniz tam URL’ler aşağıdaki gibidir:
32bit için : https://mirror.centos.org/centos/6/os/i386
64bit için : https://mirror.centos.org/centos/6/os/x86_64

9- İnternet hizinıza bağlı olarak gerekli imaj dosyaları indirecektir.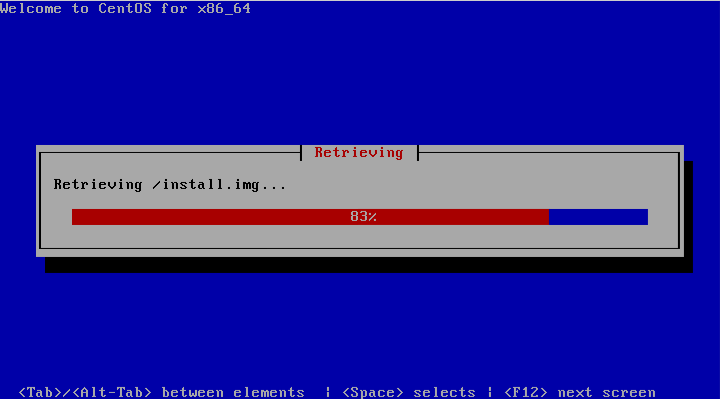
10- Karşımıza kurulumdaki ilk grafik arayüz geliyor, “Next” diyerek ilerliyoruz.
11- Bu bölümde kurulumun ne tip bir depolama alanı üzerine yapılacağının belirlendiği aşağıdaki ekran gelecektir. Biz kurulumu tipik olarak sistemin kendi üzerindeki diske yapacağımız için bu aşamada “Basic Storage Devices” seçeneğini işaretleyip next diyoruz.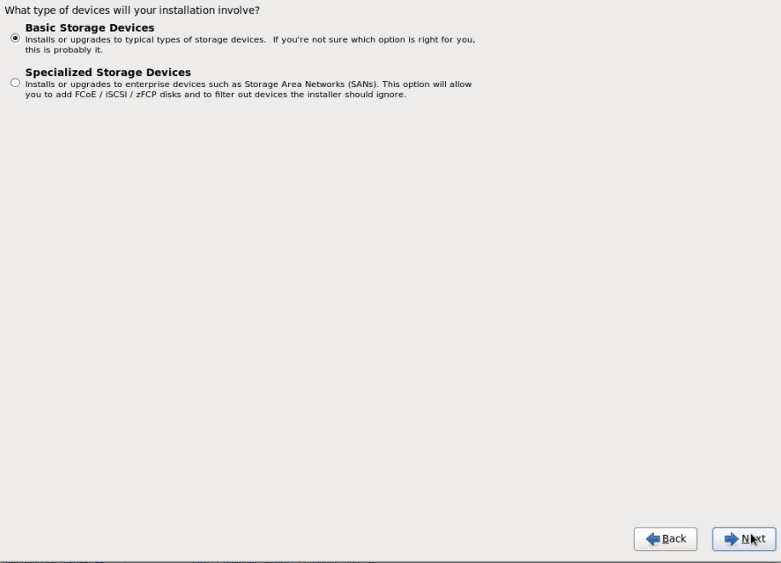
12- Kurulumu VMware Sanallaştırma ortamında yaptığım için bana diske gerekli değişiklikleri uygulayacağı ile ilgili uyarı veriyor bu adımda “Yes, discard any data” düğmesine tıklayarak devam ediyoruz. Eğer bir sunucu üzerinde kurulum yapılıyorsa bu uyarı ekranını görmeyeceksiniz.
NOT: Bu uyarı disk üzerinde herhangi bir dosya sistemi ya da partisyon tablosu tespit edilemediği durumlarda görüntülenir. Ben kurulumu bir sanal disk üzerine yaptığımdan ve üzerinde daha önceden kurulmuş herhangi bir dosya sistemi bulunmadığından bu uyarı verilmektedir.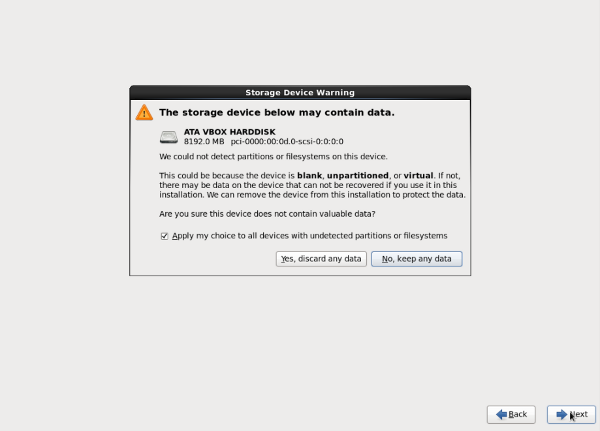
13- Bu adımda isterseniz bilgisayarınıza yeni bir hostname belirleyebilir yada isterseniz “localhost.localdomain” olarak bırakıp “configure network” seçeneğine tıklıyoruz.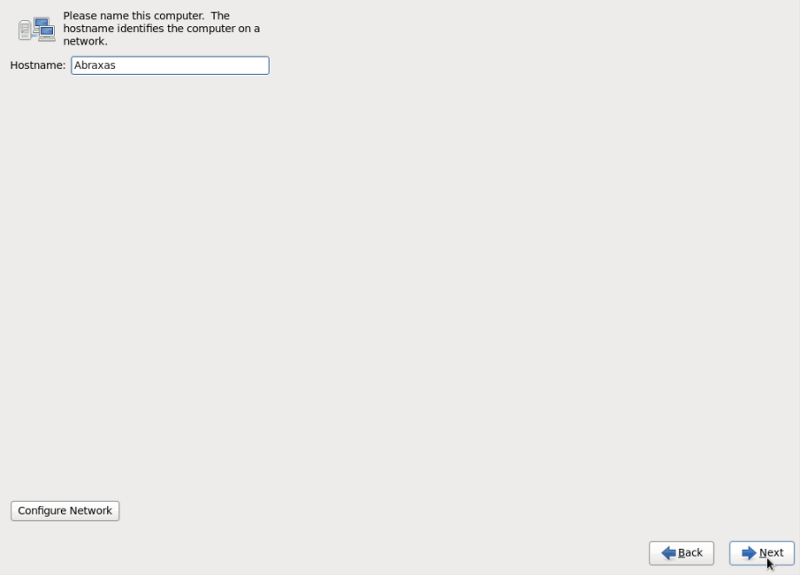
14- Sunucu açıldığında ağ bağlantısının otomatik başlaması için “Connect automatically” onay kutusunu işaretliyoruz. DHCP kullanmıyorsanız, “IPv4 Settings” sekmesine tıklayıp “Manual” ağ ayarlarımızı yapıyoruz. “Add” düğmesine tıklayıp ardından ağımıza uygun TCP/IP bilgilerini giriyoruz. Ağ ayarlarımızı girdikten sonra , “Apply” butonuna tıklıyoruz. Ana kurulum ekranına dönmek için “Kapat” düğmesine tıklayıp, ardından “Next” ile kuruluma devam ediyoruz. Birden fazla ağ kartımız varsa ve “Bonding” işlemi uygulanacaksa bu ayarları değiştirmeden ve DHCP sunucusundan otomatik ip adresi almasını engelleyerek kuruluma devam edip kurulum sonrasında gerekli ayarları yapıyoruz. Bununla ilgili makalemizi “Unix/Linux” kategorisi altında bulabilirsiniz.
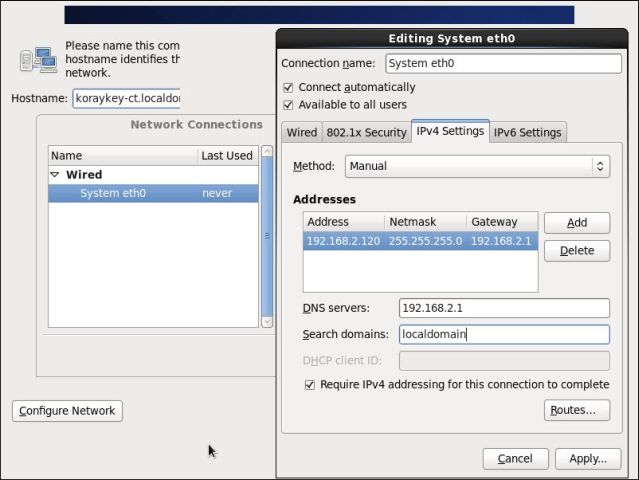
15- Saat dilimi olarak “Europe/İstanbul” seçiniz ve “Next” seçeneğine tıklayınız.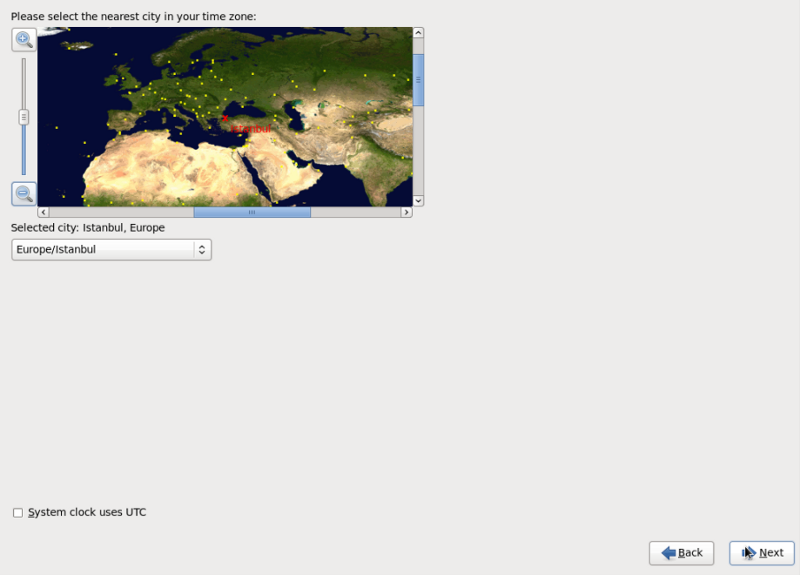
16- İşletim sistemi için “root” yönetici hesabının parolasını atayarak “Next” düğmesine tıklıyoruz.
17- Sonraki adım kurulum tipinin belirlenmesidir.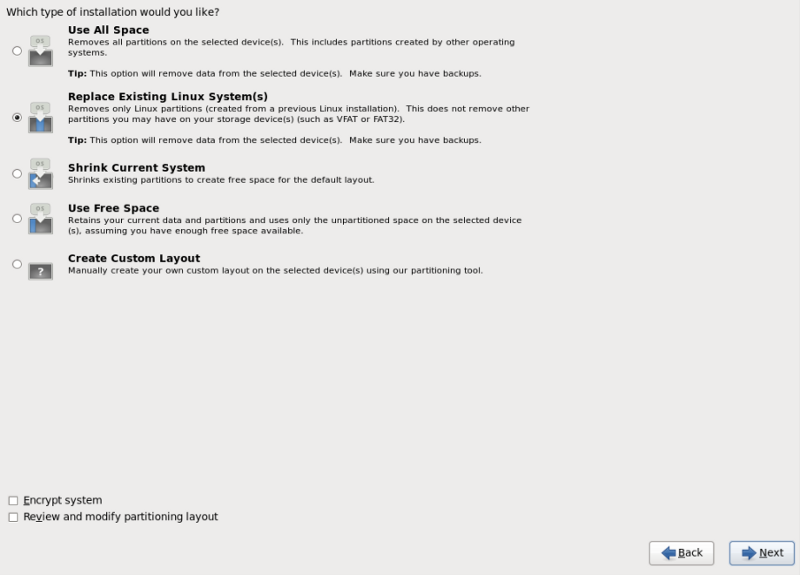
18- Bir önceki ekrandandan sonra, disk bölümleme işlemlerinin yapılarak diske yazılacağından bahseden aşağıdaki ekran gelir. Bu ekranda “Write changes to disk” diyerek disk bölümleme, boot loader vs. ile ilgili tüm işlemlerin otomatik olarak yapılmasını sağlıyoruz.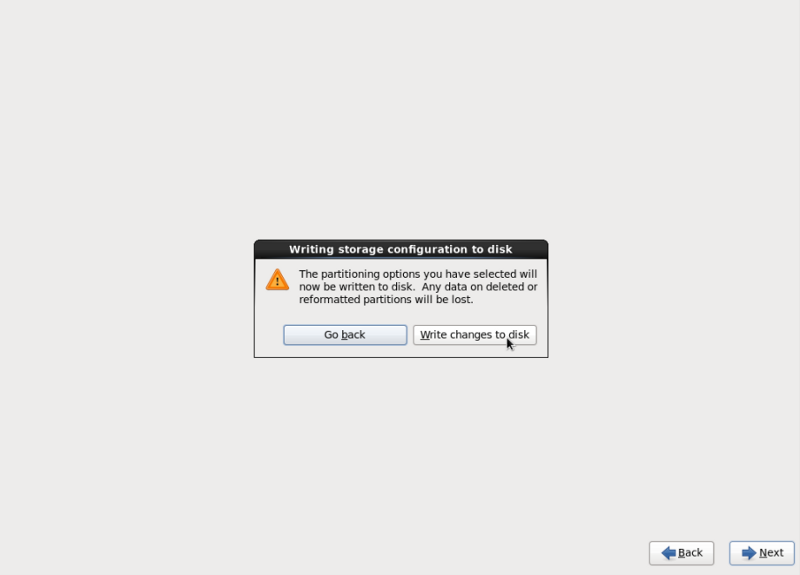
19- Bu kısımda sistemin kullanım amacına uygun paketlerin yüklenmesi için “Desktop, Web Server, Database Server vs.” gibi seçenekleri kullanabilirsiniz. Ben her zaman için kurulumları mümkün olduğu kadar az paket yüklenmiş halde yapmak istedğimden hep “Minimal”‘i seçer, kurulum sonrasında ihtiyacım olan paketleri ayrıca kurarım. Bu yüzden bu seçeneği işaretleyip next diyoruz.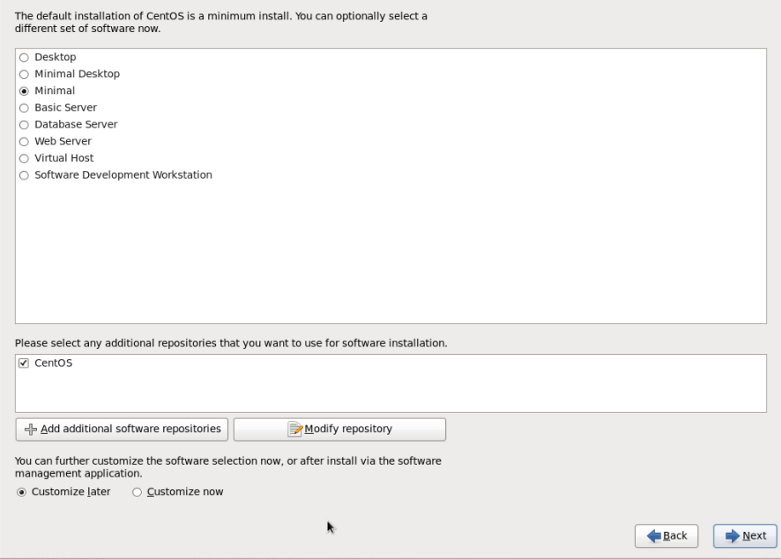
20- Paket seçim işlemi tamamlandıktan sonra “Next” düğmesine tıklayarak kuruluma başlanabilir.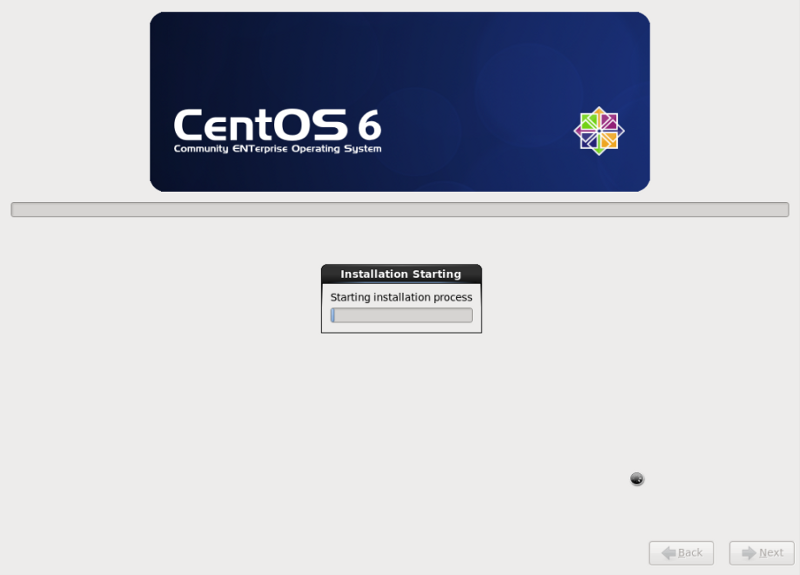
21- Kurulum işlemi tamamlandıktan sonra “Reboot” düğmesine tıklanarak sunucumuzu yeniden başlatıyoruz.
22- Kurulum sonrası son yapılandırmalara bu adımda başlanıyor.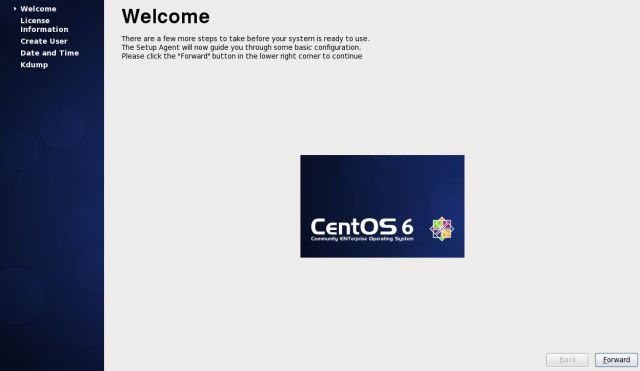
23- Lisans bilgileri hakkındaki bu adımda da belirtildiği gibi CentOS bir garanti sunmamaktadır. Lisans anlaşmasını “Yes, I agree to the Licence Agreement” seçeneğini işaretleyerek kabul ediyoruz.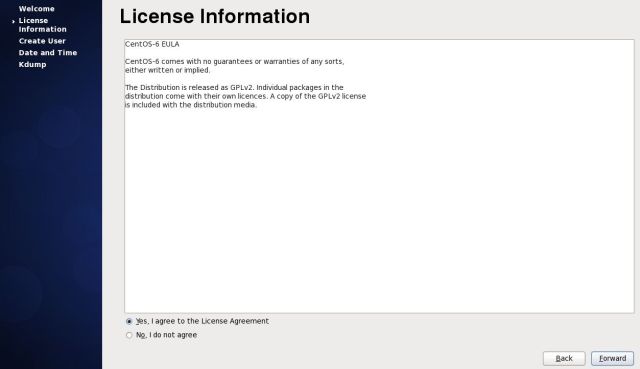
24- Adınızı belirterek root dışında bir kullanıcı oluşturmanız gerekmektedir. Bu aşamada da kullanıcı dizini ile ilgili düzenleme yapmanız mümkün. Bunun için “Advanced” butonuna tıklamanız yeterli olacaktır.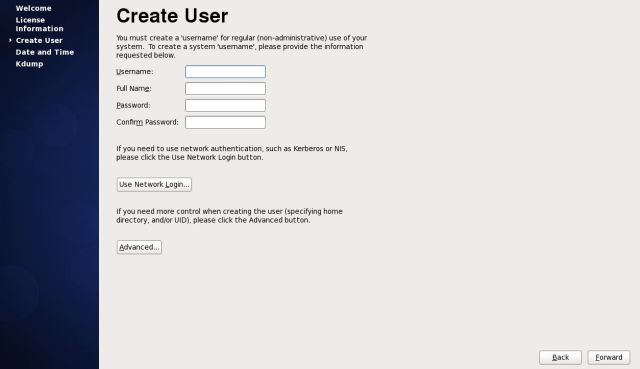
25- Tarih ve saat ayarlarını bu aşamada yapıyoruz.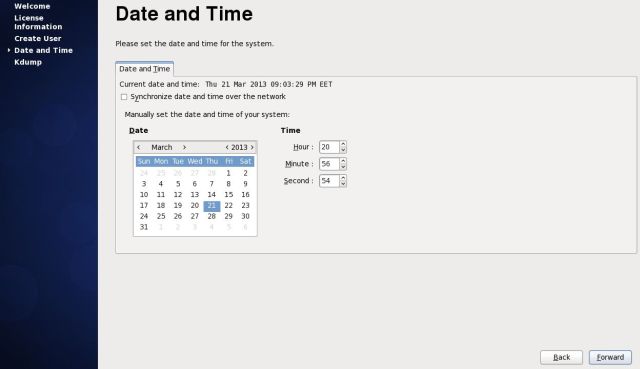
26- Ortamda bir zaman sunucusu varsa ya da internet ortamındaki sunucuları kullanacaksak “Synchronize date and time over the network” kutucuğunu seçerek NTP Servers ayarlarını giriyoruz. İnternet ortamındaki sunuculara erişebilmek için sunucumuzun internet çıkışlarını ayarlamamız gerekmektedir. Bu ayarla birlikte işletim sistemindeki “NTP Service” başlamış olacaktır. Özellikle Oracle RAC gibi cluster olan ortamlarda zaman sunucusu kavramı önemlidir. Bunuda Grid & Rac makalemizde irdeleyeceğiz.
27- Kdump: Linux sistemlerde kernel çökmelerinde adeta bir kurtarıcıdır. Linux’un bu özelliğini kullanabilmek için ram miktarının biraz fazla olması gerekir (en az 2 gb gibi). Kdump için ayrılan ram bölümü başka uygulamalar için kullanılamaz.Bu adımı kurulumlarda genelde kapalı bırakıyoruz. 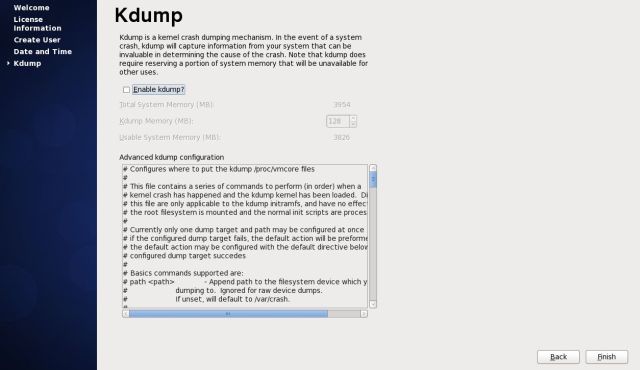
28- Kernel Crash Dump özelliğini devre dışı bıraktığımız ile ilgili uyarı ekranı geliyor. Bu ekranda “Yes” düğmesini tıklayarak kapatma işlemini uyguluyoruz. Ardından “Finish” düğmesine tıklayarak kurulumu sonlandırıyoruz.
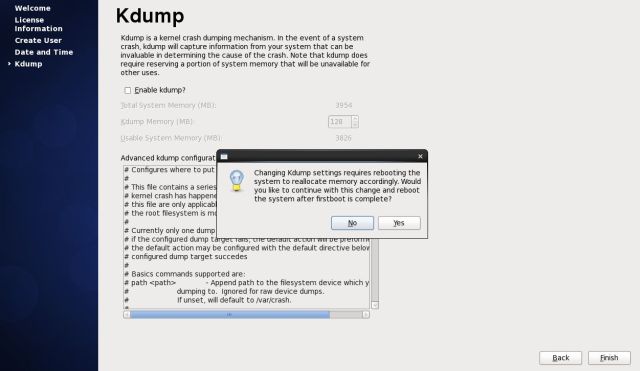
29- Değişikliklerin geçerli olması için sunucumuzun yeniden başlatılacağı ile ilgili uyarı ekranında “OK” düğmesini tıklayarak kurulumu bitiriyoruz.
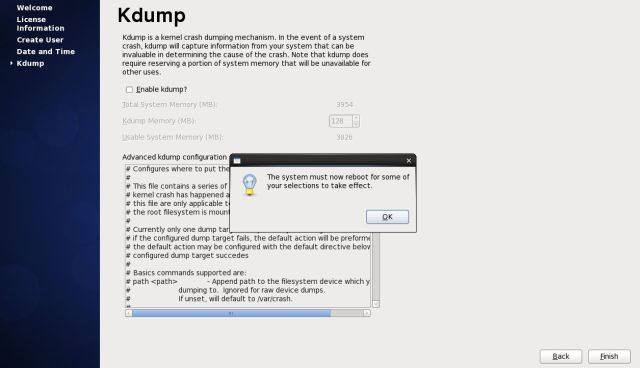
30- Karşımıza Centos giriş ekranı gelior.
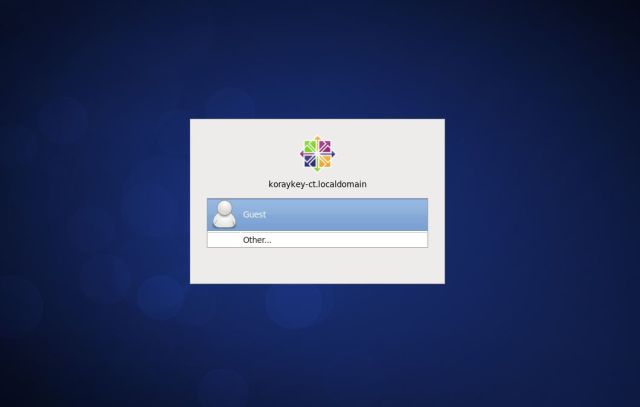
31- Kullanıcı giriş ekranında “Other” seçeneğini seçerek “root” kullanıcısı ile oturum açıyoruz.
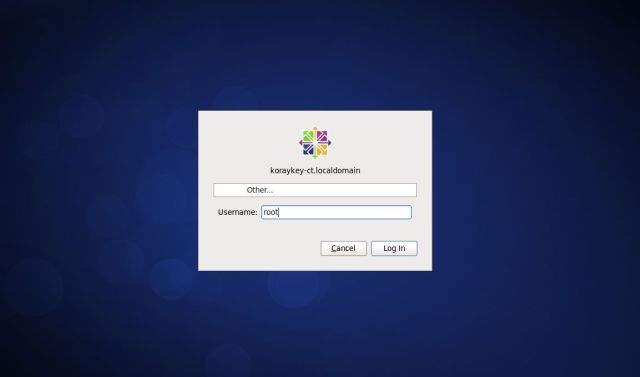
32- Oturum açıldığında bizi bir uyarı ekranı karşılıyor. Root kullanıcısı ile işletim sistemi ve programlar üzerinde onarılamaz zararlar verebileceğimiz vb. uyarı veriyor bu ekranın bir daha gözükmesini istemiyorsak “Do not show me this again” kutucuğunu işaretleyerek “Close” düğmesini tıklıyoruz.
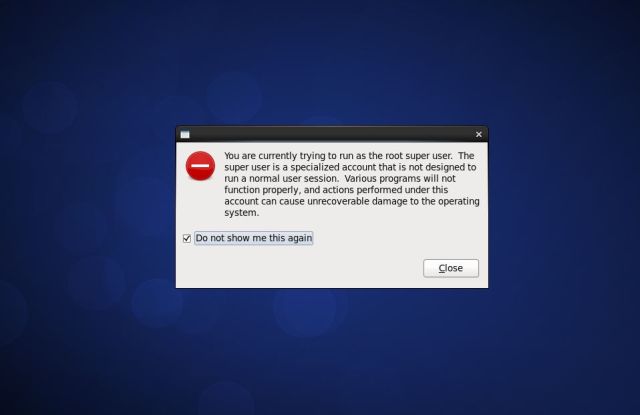
33- Centos kurulumundan sonra karşımıza çıkan ilk masaüstü görüntüsü.

34- Terminal ekranında komutlar ile çalışmak için aşağıdaki adımları izleyerek boş bir komut satırı açabiliriz.
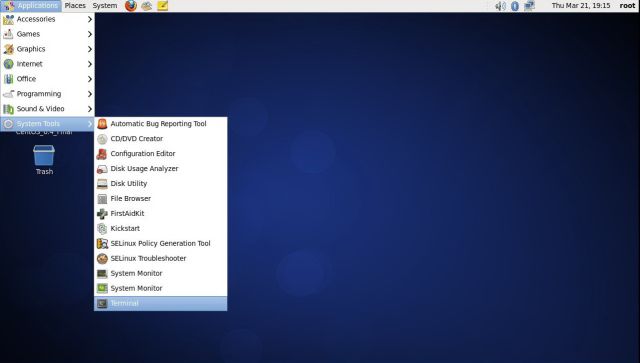
35- Terminal Ekranında komutlar ile çalışabiliriz.
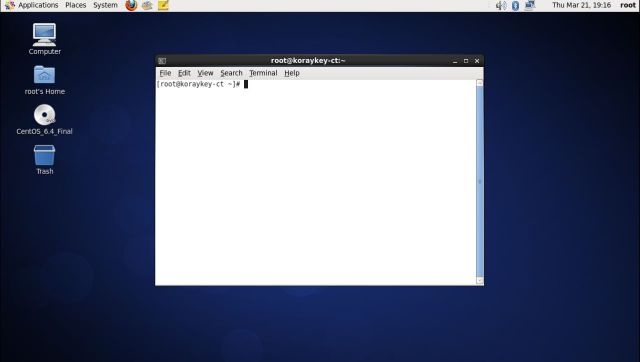
36- Sunucumuzu Oracle Veritabanı sunucusu olarak yapılandırmak istiyorsak öncelikle Firewall ayarlarımızı kapatmalıyız bunun System>Administrator>Firewall menüsüne girerek Firewall ayar arayüzünü açmalıyız.
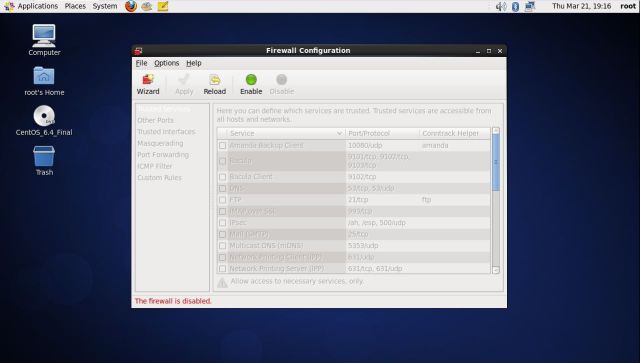
37- Pencere üzerinde bulunan “Disable” ardından da “Apply” düğmelerine basıyoruz. Firewall özelliğinin kapatılacağını söyleyen uyarı ekranında “Yes” düğmesini tıklayarak onaylıyoruz. Artık Firewall kapalı durumdadır. Oracle Sunucularında firewall yapılandırması ile ilgili makaleyide ileride yayınlayacağım bu makale ile firewall kapatılmadan gerekli izinler verilerek sorunsuz bir şekilde çalışmada sağlanabilir.
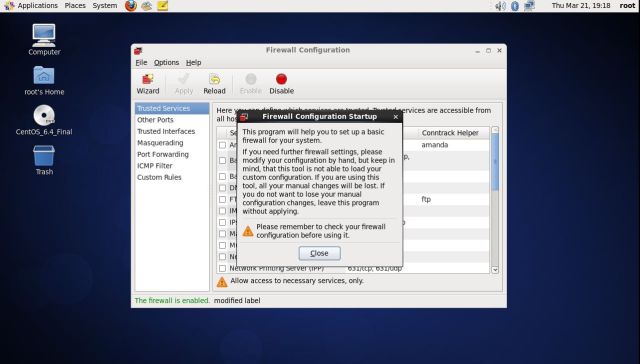
38- Yine bir Oracle Veritabanı sunucusu kurulumu için gerekli olan “SELinux Management” seçeneğini yapılandıracağız. Bunun için aşağıdaki adımları izleyerek SELinux Management arayüzünü açıyoruz.
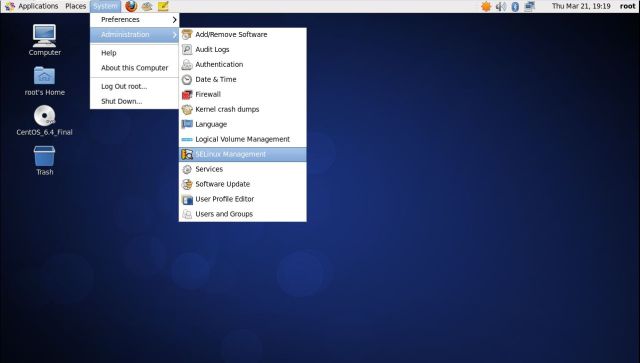
39- Açılan arayüzde “System Default Enforcing Mode” seçeneğini “Disabled” duruma getiriyoruz. Herhangi bir onay istemeyecektir. Bu ayarı seçtikten sonra direk pencereyi kapatmanız yeterlidir.
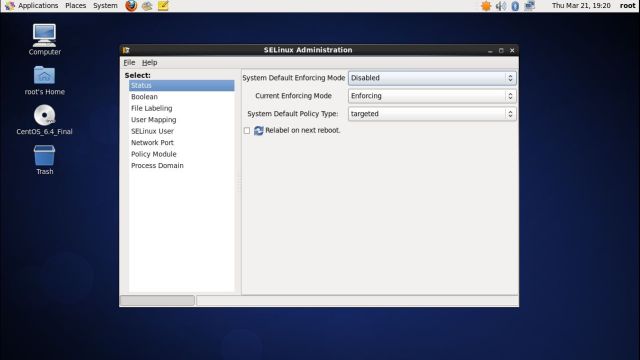
40- üm bu ayarları yaptıktan sonra aşağıdaki adımları izleyerek sistemi yeniden başlatmalıyız.
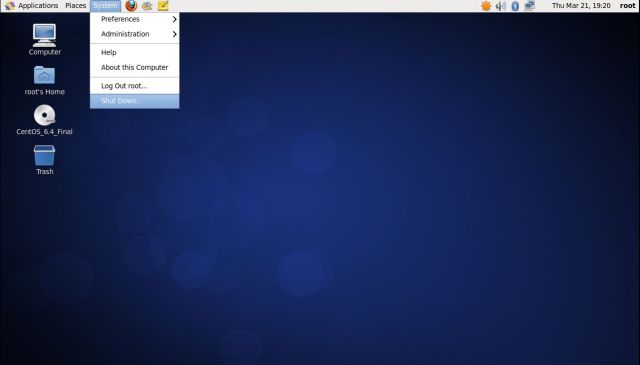
41- Çıkan pencereden “Restart” düğmesine tıklayarak sistemi yeniden başlatıyoruz.

42- Sistem yeniden başladıktan sonra oturum açarak çalışabiliriz. Eğer komut satırında işlemler yapacaksak masaüstünde boş bir yerde sağ tıklayıp “Open in Terminal” seçeneğini seçerek boş bir terminal açabiliriz.